
Pythonを使ってSlack bot作りに挑戦!Slackの準備をしよう。
コードを書くだけじゃないんですよね。
というか、むしろコードはほぼ書いてない。
環境の設定に時間がかかった感じでした。
そこがうまくいかないが故に、botが動かなくて何時間苦戦したことか……
というわけで、今日はSlack botのコードじゃないところ。つまり、Slack側の設定について書いていきたいと思います。
ちなみに、Slackの公式サイトに全部書いてあります。
このURL知ってたらもっと早くできたのに……と思ったので載せておきます。笑
私が実際に「動かない!なんで!わからない!」と叫びながら、右往左往しつつなんとかたどり着いて、さらに、この順序だったらもう少しスムーズだったのでは……と思い返しながら書いている手順なので、実際はもっとサクッとできるのかもしれません。
これは重複してるからいらないよ〜
ここからやったらもっとスムーズだよ〜
などなど、アドバイスくださる方がいたら是非、教えてください!
では、始めていきます。
Slackのインストール
Slackがないと話が始まらないので、まずはSlackをインストールしておきましょう!
スマホでもデスクトップでも使えますが、PCの方が今回は使い勝手が良かったかな。
Botがユーザーとして入るための「ワークスペース」も必要なので、あらかじめ用意しておきます!
SlackにBotユーザーを作成する(Botアプリを作成)
作成する、といってもそんなに難しいものではなかったです。
Slackで会話にbotが参加するためには、botをユーザーとして認識してもらう必要があります。
そのため、まずはユーザーとして参加するbotを設定していきます。
このリンクからSlack apiのページに行きます。
たどり着いたら、「Start Building」をクリックします。
(以下からは英語のページですが、Google様は優秀なのですべて日本語に翻訳して見ることも可能です。)

以下のページに来たら「Create New App」をクリック。

以下のページに来たらこの2つを入力します。
「App Name」:
bot_testとかbot_sampleとか適当に。
チャンネル上のbotの名前表記には使われない。
botアカウント管理の時に使われる名前。
「Development Slack Workspace」:
botを参加させたいSlackのワークスペース名を入れる。

今度はBasic Information画面になります。
左下の「Permissions」をクリックし、botの権限の許可を行います。

1つ目のブロックの「OAuth Tokens & Redirect URLs」はスルーして、二つ目のブロック「Scopes」に行きます。
「app_mentions:read」を選ぶと、Slackのチャンネル上で「@bot」などと呼びかけた時に反応してくれるようになります。たぶん。

その下はよくわからなかったけど「Admin」に。参考にしていた記事(でも私にはちょびっとわかりづらかった……)で設定していたので右にならえしました。笑

ここまでできたら、さっきの「Basic Infomation」ページへ戻ります。
左上のタブから自分の作ったbotアプリを選択したら戻れるはずです。

戻ると、「Add featurs...」にチェックがついています。

次は「App Home」に行きます。
「Basic Information」ページの左を見ると縦にずらーっとメニューが並んでいますが、そこにあります。
App Homeでは「App Display Name」が設定できます。
チャンネルで表示されるbotの名前ですね。
テンションが上がるように、いい感じに命名してください
命名が終わったら、その下の「Always Show My Bot as Online」をオンにして、常にbotがオンライン表示になるようにしておきます。
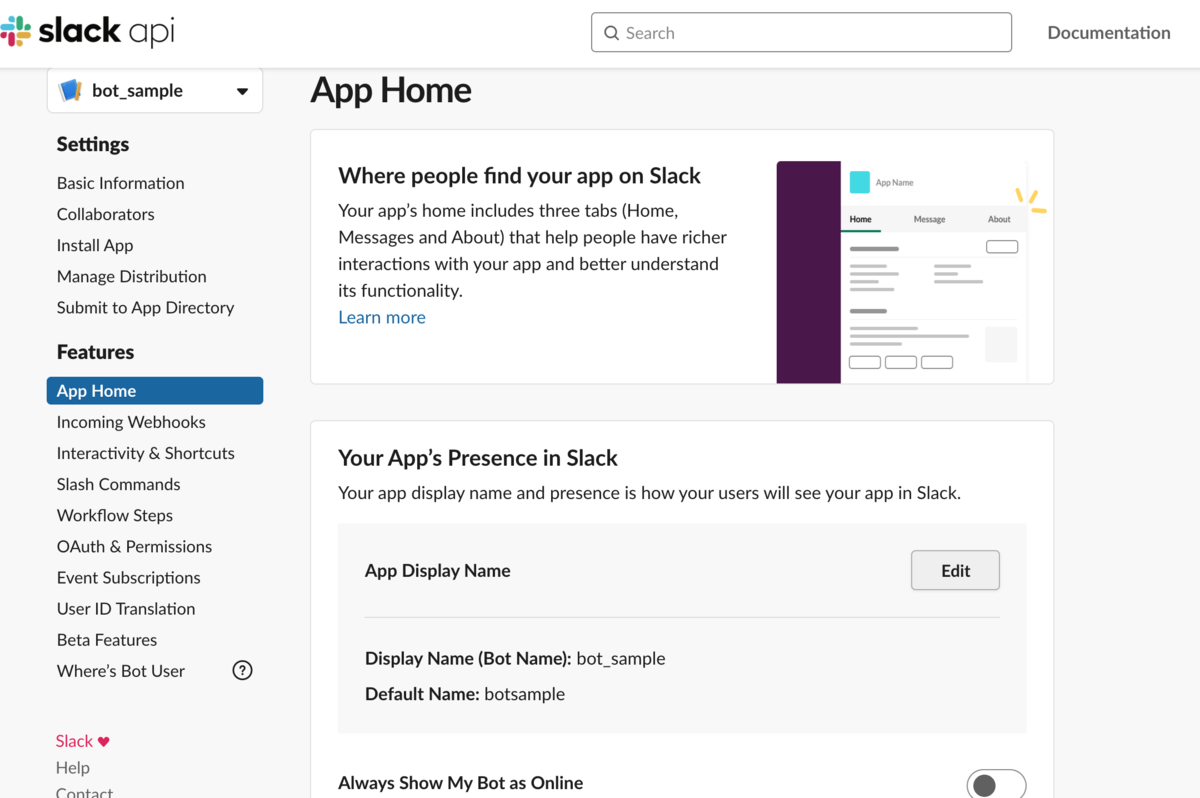
再び「Basic Information」に戻り、「Install your app」から「Install to Workspace」をクリックします。

インストール画面はこんな感じ。「許可する」を選ぶと、Slackのワークスペース内にbotが登場するはずです。

ふう。
Slackにbotは現れましたか?
ここまでで、
・アプリの作成
・Slackワークスペースへのアプリのインストール
が終わりました。
次の記事では、SlackのAppディレクトリからの操作手順を書いていきます。
がんばろう!